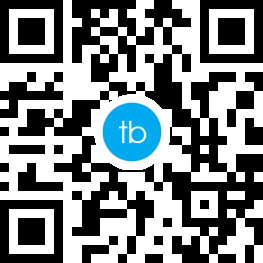清理方法
1. 利用Windows自己附带的磁盘清理工具
1.鼠标右击【C盘】选择【属性】。

2.右击【磁盘清理】。

3.勾选需要清理的文件,点击【清理系统文件】,清理完成后,点击【确定】即可。

2. 开启自动清理
开启自动清理后,Windows可以通过删除不需要的文件自动释放空间。
进入【设置】—【系统】—【存储】—将【存储感知】设置为【开】,电脑就会自动清理

3. 通过“配置存储感知或立即运行”来清理
- 进入【设置】—【系统】—【存储】—【配置存储感知或立即运行】

点击【立即清理】

4. 管理C盘中的程序
- 进入【设置】—【系统】—【存储】—【应用和功能】

进入以后,我们把【筛选条件】设置成【window10 C:】

. 通过卸载C盘下的一些不必要软件,可以进一步释放C盘空间。
如果遇到自己不认识的软件可以百度:xxx可以卸载吗?这样就可以避免误卸载掉一些有用的软件。
5. 系统文件夹转移
. 进入【设置】—【系统】—【存储】—【更多存储设置】—【更改新内容保存位置】—【选择别的盘符】— 点击【应用】

6. 将C盘现有内容转移到别的盘
手动转移:打开【此电脑】我们可以看到【文档】、【下载】、【桌面】等文件夹。它们目前默认的路径都是C盘。
- 右键【桌面】— 选择【属性】

- 【位置】— 【移动】— 【选择一个别的盘的路径】
最好提前在其他盘中建一个同名的文件夹,如Desktop,移进去就好。

未经允许不得转载:好日子分享 » 【Windows】六种正确清理C盘的方法,解决你的红色烦恼

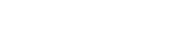 好日子分享
好日子分享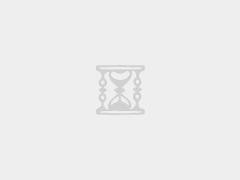
 【已解决】Error: Failed to download metadata for repo ‘appstream‘: Cannot prepare internal mirrorlist
【已解决】Error: Failed to download metadata for repo ‘appstream‘: Cannot prepare internal mirrorlist 详解使用SSH远程连接Ubuntu服务器系统
详解使用SSH远程连接Ubuntu服务器系统 后端开发必懂nginx面试40问
后端开发必懂nginx面试40问 Linux系统如何查看服务器带宽及网络使用情况
Linux系统如何查看服务器带宽及网络使用情况